In R4.5, the Devices panel is much more functional than in R4. For
starters, you can now view a list of all resources in use by pulling down
Devices | Resource Usage. And whereas you were able to change resources
only for a few select devices in R4, in R4.5 you can alter IRQs, DMAs, I/O
ranges, and memory ranges for virtually any device in your system.
Dial-Up Networking
Dial-up services in R4.5 gain a couple of new goodies.
Dial-on-Demand
Perhaps most importantly, dial-on-demand services have returned, which
means you don't have to initiate a connection manually before attempting to
check your mail or a Web page. To enable dial-on-demand, look for the
Autodial checkbox in the DUN preferences panel. If this is not checked,
you'll still have to initiate connections manually. If you have more than
one POP entered and choose among them from the DUN Replicant in the
Deskbar, the POP you've selected as the default will be the one the system
dials when you click a URL, send out a ping, or check your mail.
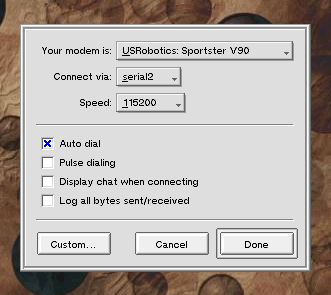
Check the Autodial checkbox in the DUN preferences panel to enable
auto-dial features for your modem.
Adding Custom Modem Initialization Strings
In BeOS R4 and prior, adding a custom initialization string entailed
editing /boot/beos/etc/modems.ppp. Since this is a system-level
file, having to do so was technically a bug in the operating system, since
users should never have to touch system-level files. In R4.5, this
situation is rectified with the addition of a new dialog to the DUN panel.
If your modem doesn't appear in the DUN modems picklist, click the Custom
button and give your modem a name (the manufacturer and model would be a
good choice). From here, there are two ways to proceed. If you already know
your modem's initialization string (e.g., you've got the modem's
documentation or you've found the manufacturer's Web site), you can simply
type or paste it into the dialog and click OK. You may want to search
through the massive database of init strings at http://www.modemhelp.org/.

R4.5 includes a new Custom Modem panel that will let you add a modem init
string to your system without editing modems.ppp.
If you can't find the init string for you modem, you can try and build a
string from scratch. Some of the most basic modem commands are accessible
from the new AT commands picklist, and Be provides advanced documentation
that you can access by clicking the AT Commands... button.
Note: New modems are not added to the modems.ppp file, but
are stored in configuration files living in the
~/config/settings/DUN hierarchy.
From Location
Finally, R4.5 adds a "location" selector similar to that found in other
popular operating systems. This addition is primarily to support laptop
users, who may find themselves dialing out from multiple locations (such as
work, home, and from wireless modems).
The Location picklist functions just like the Connect to picklist, and lets
you select from among built-in options or build custom connectors. For each
location selected, you can enable call waiting and dial-out prefixes, and
you can select dial prefixes for each independently.
Tip: If you later migrate from PPP to a cable, DSL, or other fixed
network connectivity solution, you may want to remove the DUN Replicant
from the Deskbar. To do this, just remove all listed connections from the
DUN panel and restart the Deskbar (or restart your machine).