Camera
Everybody and his brother is picking up one of those newfangled digital
cameras these days, which is no surprise, considering their high
convenience factor and ever-increasing quality (though we're still a long
way off from getting high-quality photos for anything less than several
thousand dollars). While the software that comes with these cameras
generally runs only under Microsoft Windows or Apple's Mac OS, BeOS
includes a utility that will let you extract your digital images to your
hard drive, assuming you have one of these models:
Nikon Coolpix 900
Olympus D320-L
Olympus D340-L
Olympus Camedia C-400
Olympus Camedia C-340-L, C-840-L
Polaroid PDC640
More models will almost certainly be supported in the future. Usage is
pretty straightforward. Jack your camera into a spare serial port, launch
Camera, and select the appropriate port and port speed (usually 115K baud).
If you prefer (or don't know), click Autoprobe and Camera will try to
determine the best settings for you. When ready, click Connect and Camera
will read images stored in the camera's memory into the Pictures preview
window. You'll probably want to resize or maximize the panel so you can see
the thumbnails clearly.
Select the images you want to save (or click Select All) and click Save.
Select a folder on your BeOS system for image storage, and down they come. Alternatively, you can drag images directly from the preview window into the Tracker. You can, of course, click Delete to remove images from the camera's memory without saving them first.
Because images are stored internally in JPEG format in most digital cameras, the images will be stored as JPEG images on your system as well. Hopefully a future version of Camera will be capable of using the Translation kit to let you save out your images in any format for which a Translator is installed.
CDPlayer
If you have more than one CD-ROM drive in your machine (maybe one of them
is a CD-R device), try right-clicking in CDPlayer's interface to select
between them. You can even launch a new instance of the player from here,
so now you can have CDs playing in both drives.
CodyCam
If you've been following BeOS online, you've no doubt run into the
inimitable CodyCam once or
twice. But rather than a simple Web page trained on the secret inner
workings of Be, Inc., CodyCam is now an app included with every copy of
BeOS. That means you can set up your own Web cam and broadcast a picture of
the inside of your office, workstation, dining room, coffeemaker, or the
view from your apartment's rooftop every few seconds. Now how cool is that?
As with the TV app, CodyCam can work with any video
signal coming through a supported video-capture card, such as the
ever-popular Brooktree bt848, bt878, and 879 series chip sets (commonly
found on the Hauppauge WinTV and other popular cards). This means that,
unfortunately, the current implementation of CodyCam will not work with the
cheapo "tennis ball" cameras that connect to a USB or parallel port. However, some tennis ball
cams do come with s-video or composite outputs. If you can find one of these you
should be able to work with it in BeOS. In all cases, you should be able
to hoover video signal from a standard video camera, VCR, or television
output and into the input jack on your capture
card.
Note to high-end users: At this writing, we have word that an
independent developer is working on a driver for the excellent miro DC30
video-capture board. No release date has been set, but stay tuned to BeWare
and the usual BeOS news sources for details.
Once you've got that ironed out, usage is pretty straightforward. Juggle
the Video preferences panel to pick up the signal from the correct input
channel, then establish a filename, output format for captured images, and
time interval. Finally, enter the address, username, password, and path to
a directory on an FTP server somewhere.
Tip: If you set up FTP services in the BeOS Network preferences
panel, you can send the captured images to your own machine (though it
would be nice if CodyCam would just let us save files directly to disk
rather than requiring that they be sent to an FTP server).
I tested CodyCam at the recent BeOS Bible release party, and it
worked flawlessly. Unfortunately, the 16-year-old cameraman I handed the
camera to didn't succeed in capturing much of anything besides blurry shots
of the undersides of beer cups. However, he did manage to grab a few good
shots of my father and I eating
The biggest problem with the current version of CodyCam is that it provides
no mechanism for saving previous images -- it would be nice if it could add
timestamps to the filenames so that each new image wouldn't overwrite the
existing one. But not to worry -- that's what shell scripts are for. I
wrote the following script for those cases in which you want to store a
whole directory of image grabs, all unique. Help yourself, and season to
taste (usage of the shell is covered in Chapter 6, and scripting is covered
by Chris Herborth in an online-only chapter here at beosbible.com).
Deskbar
While the only visible change to the Deskbar in R4.5 is Be's new corporate
mark (logo), some of the Deskbar code has been rewritten "behind the
scenes," making it easier for developers to take advantage of the Deskbar's
Replicant shelf (a.k.a. "status view"). This means you may encounter an
increasing number of applications that install small tools or interfaces
into the shelf for convenience.
As an end user, you also get a certain amount of additional control over
what gets placed in the Deskbar, thanks to a new utility Be engineer Jon
Wätte threw into the system at the last minute, called "desklink." It's
simple to use:
desklink /boot/beos/apps/NetPositive
will put a small NetPositive Replicant into the Deskbar's status view. To
remove it, use:
desklink remove=/boot/beos/apps/NetPositive
Of course, you can substitute the path to any application on your system.
But it gets even cooler than that, because you can also pass in arguments
to tell the Replicant exactly what to do when right-clicked. For example:
desklink "cmd=Open TipServer:/boot/beos/apps/NetPositive
http://www.betips.net/ &" /boot/beos/apps/NetPositive
Now a left-click will launch a fresh NetPositive window, while a
right-click will give you a context menu asking whether you want to "Open
NetPositive" or "Open TipServer." Cool, huh? Remember to include that
ampersand; if you leave it out, the Deskbar might become temporarily
unresponsive. The desklink command doesn't have to point to
applications, either -- it can point to any file or folder on your system.
Now all you have to do is add a few desklink commands to your
UserBootScript to automatically populate the Deskbar with custom
Replicants at boot time.
If you prefer to do this graphically, download Wätte's HotLink
utility from BeWare, but remember that you can't use the graphical version
to automate the creation of Replicants at boot time.
MediaPlayer
Long missing from this media-optimized operating system has been a simple
media player: a default application for handling audio and video files.
R4.5's MediaPlayer is capable of handling any movie or audio file for which
a codec is installed (see "Under the Hood" for details on codecs).
MediaPlayer also takes over NetPositive's old job of handling movie file
playback.
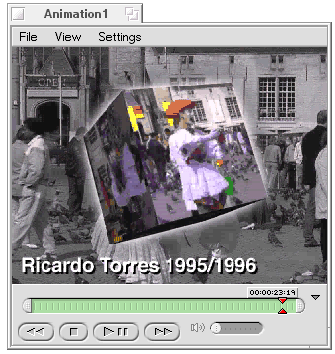
MediaPlayer is capable of handling any audio or video file for which a
codec is installed.
While MediaPlayer is associated with all audio and video files by default
on a fresh BeOS installation, you can choose to associate other
applications with media files using the FileTypes preferences panel
(Chapter 10).
Aside from the VCR-style controls, MediaPlayer has a few less obvious
tricks up its sleeve. Use the small vertical "knob" at MediaPlayer's right
to display additional controls, including a volume slider and an
application menu bar. Set your media to repeat itself endlessly by
selecting Settings | Loop. If you don't want media files to start playing
immediately upon download or launch, use the Settings | Preferences panel
to disable this option. You can also use this panel to establish defaults
for media looping and volumes. Use the View menu to snap quickly between
various movie magnifications (hotkeys are provided for common
magnifications). Get details on the codec currently in use and other file
details from the File | Info panel.
Tip: If you want to find out whether Be has released additional
codecs since you installed the OS, pull down File | Download New Media
Add-Ons. This will take you to a special page at be.com. If any new codecs
have become available, you'll be able to upgrade your system on the fly.
Selecting Media Lengths
If you want to play just a portion of an audio or video file, look for the
semicircular draggers at the left and right of the progress indicator.
Slide them left and right to delimit playback to just that area. This UI
convention is now standard in several BeOS media applications (see also SoundRecorder).
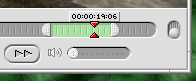
Drag the semicircular draggers left and right to play back only a portion
of any movie or audio file.
Note: Now that MediaPlayer handles all audio files by default, the
puny little PlaySound application has been removed from the operating
system. Good riddance.
Command-Line Options
If you launch the MediaPlayer from a Terminal with the --help option, you'll
discover that you can control a whole bunch of parameters from the
command line. You can specify the volume of the audio, the three different
display modes, whether or not to loop, etc. The parameters passed from the
command line will override any attributes stored in the movie or sound file by
MediaPlayer the last time the file was played.
Note that you can even specify the location in the file from which to start
playing -- something you can't control when launching a movie or sound by
double-clicking in the Tracker. For example, the following command will
cause Animation1 to be launched full-screen and to loop endlessly through
the first one second of video:
MediaPlayer -loop on -inpoint 0 -outpoint 1000000 -full Animation1
These options can come in especially handy for creating self-running demo
scripts!